
Using Audacity to edit a sound
Create your own sound
For the Tanks page of a World War II presentation a sound of a World
War II tank was needed. Most sounds can be found on Internet by searching
but in this case nothing suitable could be found to go with this part
of the presentation:

A sound was needed with machine gun fire, the sound of a tank moving, stopping
and then a tank cannon firing. (World War II tanks couldn't aim accurately if
they were moving). The sound needed to be about 12 seconds long.
You can click the play button to see and hear the finished effect required.
Searching on Internet, however, I found machine guns, an explosion and the sound of a bulldozer! (well it has a similar sound to a tank). I then used Audacity, a free program from Source Forge, to create the sound required.
- Step 1 was to load the Audacity program and load into it the machine
gun sound
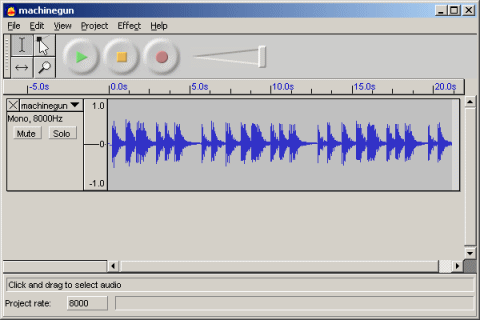
This screen shows this sound loaded - just over 21 seconds of sound. You can listen to it by moving your pointer over the green play button - Next the Bulldozer sound is loaded into the same window. This is
done by using
Project > Import Audio
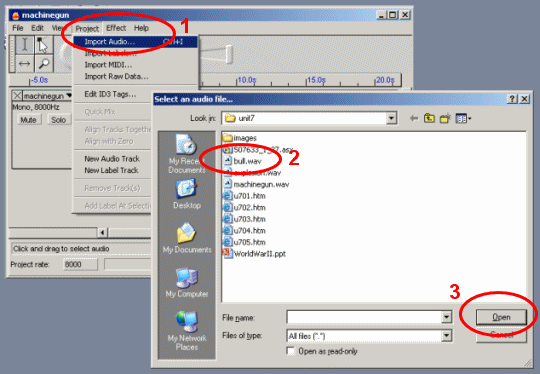
- At this point you are likely to receive a warning message:
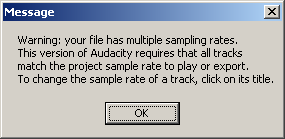
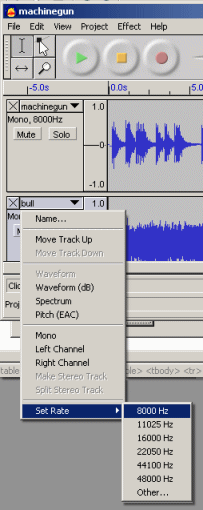 If you get a message like this choose the sample
which has the highest sample rate (You can see this under the title
bar for each sample) and reset it to the rate shown in the other sample
as shown in the picture on the right. In this example the sample rate
is being set to 8000Hz. This means the sound will be of lower quality
but since it will consist of bangs and clanks it won't really matter.
If the noise was more musical then you might have to consider changing
the sample rate to that of the highest quality sample.
If you get a message like this choose the sample
which has the highest sample rate (You can see this under the title
bar for each sample) and reset it to the rate shown in the other sample
as shown in the picture on the right. In this example the sample rate
is being set to 8000Hz. This means the sound will be of lower quality
but since it will consist of bangs and clanks it won't really matter.
If the noise was more musical then you might have to consider changing
the sample rate to that of the highest quality sample. - The next step is to fade in the sound of the bulldozer to give the
effect that it is coming closer. To do this drag across the first 2.5
seconds of the bulldozer sound clip then choose Effects > Fade
in. You can use the green Play button in the image below to
hear the effect. In audacity, if you don't like it you can use Edit > Undo to
put it back to normal and try again with different settings. Remember
though that only the marked area will play in Audacity so click in
the window to remove the marked area first.
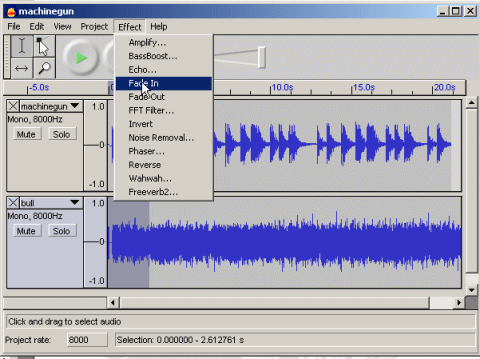
- Now it's time to add the sound of the cannon firing. In reality, a World War II tank would have stopped so that accurate aim could be taken. (It was impossible then to hit a target accurately when the gun barrel was bouncing up and down as the tank moved). So we want the sound of the tank tracks to stop and then for the gun to fire. To do this the sound of the tank tracks is faded out from 7.5 seconds to 8.0 seconds. This is easier to do if we zoom in on the sound. This can be done by choosing View > Zoom in or pressing Ctrl 1 twice.
- Once you have zoomed in scroll to the area around the 8 second mark
and mark the area of sound on the bulldozer track from 7.5 to 8.0 seconds
then choose Effects > Fade out
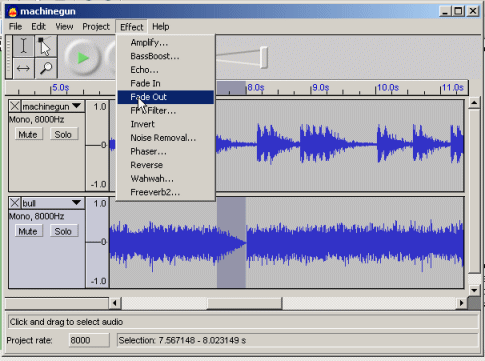
Once again you can hear the effect by clicking the green Play button. - Oops! we still have the remaining part of the bulldozer sound there. This area will need marking and deleting from Audacity. To do this drag from the 8.0 second mark - where the point is on the waveform - to the end of the bulldozer track and press 'Delete'
- Now we need to import the 'explosion' sound. This is done exactly
the same way as before. Choose Project > Import Audio.. and
select 'explosion.wav'. Since the sound of the explosion is sampled
at the same 8000Hz rate it won't need altering this time.
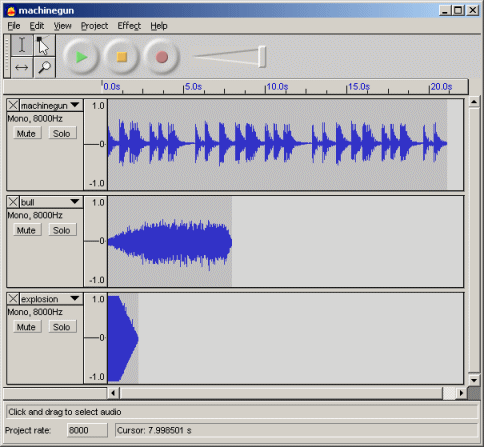
Again you can hear the effect by putting your mouse over the green play button. (warning - it's loud) - As you can hear (and see) The explosion is at the wrong end of the sound. To fix this first zoom in twice again, (Ctrl 1 twice), then click at the beginning of the explosion track. Use the left arrow key of your keyboard a few times to make sure you are at the exact start of the track then choose Edit > Insert Silence... In the window which opens change the value to 8.0 seconds and click OK
- Now zoom out using View > Zoom Out or Ctrl
3 twice You can see the sound is now approximately 10 seconds
long to the end of the explosion. Using the technique described earlier
the section from 11 seconds to 12 seconds was marked in the machine
gun track and faded out as before. The excess sound was deleted by
marking it and pressing 'Delete'
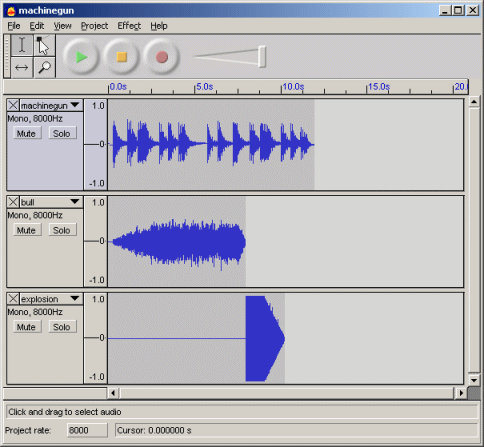
- The final step is to save the sound file. So that it can be used by both PowerPoint and a web browser this was done by using File > Export as Wav... and saved as 'ww2tank.wav'. You can hear it by moving your mouse over the green play icon in the picture above.